Jun 16, 2016. ThePCEnthusiast published a tutorial about how to remove the login password in Windows 10 when Netplwiz no longer works. How To Remove Login Password in Windows 10 When Netplwiz No Longer Works In this article I am going to show to you how to disable Windows 10 login or remove the login password screen.
Do you want to bypass password and login Windows 10 without password automatically? Two cases should be considered. One is you still remember Windows 10 login password but want to bypass it to login next time. The other is you have forgotten or lost Windows 10 login password. In either case, the article tells you how to bypass Windows 10 login password step by step.
Case 1: Bypass Windows 10 Login with Password You Know
When you can sign in Windows 10 with a user account, whatever the account type, you can bypass Windows 10 login without any software.
Netplwiz Not Working In Windows 10
Method 1: Disable Windows 10 password login by netplwiz
1. Log into Windows 10 computer with user and password you know.
2. Press Win + R to open Run box.
3. Type 'netplwiz' in Run box and press Enter.
4. In User Accounts dialog, under Users tab, select a user account used to automatically login to Windows 10 from then on.
5. Uncheck the option 'Users must enter a user name and password to use this computer'.
6. In pop-up dialog, enter the chosen user password and click OK.
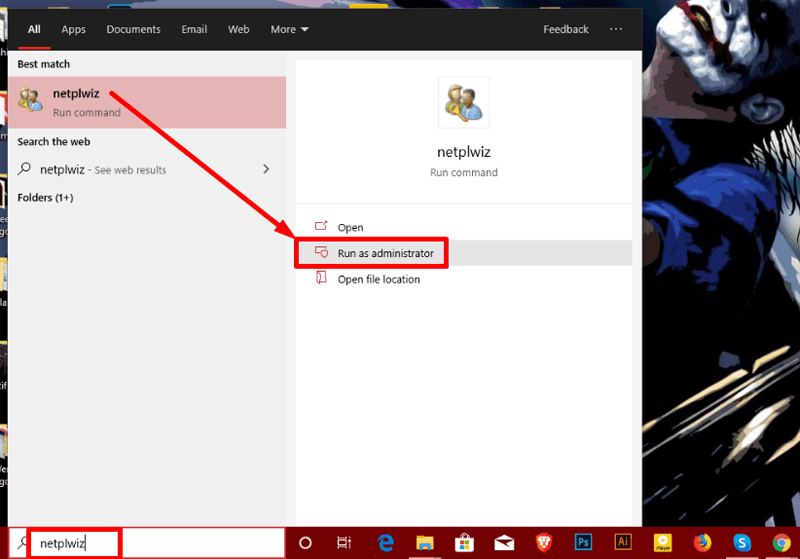
7. Restart Windows 10 and you can bypass Windows 10 login screen and directly access computer.
This is a common way for people to disable password login on accessible Windows 7/8/10 computer.
Method 2: Remove and bypass Windows 10 login password in PC settings
Now let's learn how to remove Windows 10 login password when you have available administrator account to access computer. The account will grant you administrative privileges to change or remove another user password in Windows PC settings, Control Panel or with Command Prompt etc.
Step 1: Now access Windows 10 with administrator (local account) and open PC settings.
Step 2: Choose Accounts and navigate to Sign-in options. Click Change button under Password.
Step 3: Remove Windows 10 login password.
- If Windows 10 computer is signed in with Microsoft account, navigate to sign in with local account instead at first.
- If Windows 10 computer has only available Microsoft account, try iSunshare Windows 10 Password Genius.
- If Windows 10 has been signed in with local account, follow introductions below to remove Windows 10 password in PC settings.
1. Type current user password and click Next. Papelucho y mi hermano hippie pdf gratis.
2. Don't type anything in New Password and Reenter Password, Password hint box. Click Next and Finish.
Note:
If you find you can't log into Windows 10, please follow case 2 to bypass Windows 10 login without password. It would just guide you to remove Windows 10 forgotten login password with password reset disk or powerful Windows 10 password removal tool. Nothing would be changed on your computer except the Windows 10 login password.
Case 2: Bypass Windows 10 Password Login without Password
When Windows 10 login password is forgotten or lost, try these ways if you want to bypass Windows 10 password and automatically login computer next time.
Way 1: Bypass Windows 10 Login Password with Reset Disk
While you forgot Windows 10 local account password, please think about if you have a Windows 10 password reset disk created previously for this user account. If you have, don't hesitate to remove and bypass Windows 10 forgotten login password with it.
Power on your Windows 10 computer and go to login screen. Select the user which has a password reset disk and deliberately type a incorrect password. While it says the password is incorrect, click OK and Reset password link.
Step 1: Insert reset disk and click Reset password link under password box on Windows 10 login screen.
Step 2:Password Reset Wizard runs and you just need to follow it to remove Windows 10 login password.
Choose inserted password reset disk. And when it asks you to reset a new password for user account, don't type anything and click Next and Finish button. Exit password reset disk at last and you can start and login Windows 10 without password.
Related video: How to create and use Windows 10 password reset disk
Way 2: Bypass Windows 10 Login Password with Password Removal Tool
If you find the password reset disk used above still cannot help to bypass Windows 10 login password, or the login user is Microsoft account, iSunshare Windows 10 Password Genius will help you a lot. It will directly remove forgotten local account and Microsoft account password for Windows 10 logon. Then when computer reboots, login password would be bypassed.
Step 1: Get Windows 10 Password Genius and install it on an available computer.
Step 2: Run it to create a bootable USB (CD) for Windows 10 computer.
1. Insert USB flash drive or CD-ROM into accessible computer.
2. Run the Windows 10 password tool and choose USB device or CD/DVD on it.
3. Select inserted device from drop-down list and click Begin burning button.
4. When Burning Successfully message pops up, click OK to finish creating Windows 10 bootable USB.
Remove Sign In Password
Step 3: Boot locked Windows 10 computer from bootable USB.
Connect the bootable USB to locked Windows 10 computer. And power on computer to boot from USB.
Step 4: Remove Windows 10 login password. Scp light containment zone.
When Windows 10 Password Genius runs on locked computer, select the local user(administrator) or Microsoft account you want to sign in windows 10 without password. Then tap on Reset Password button. Click Yes on dialog that asks you 'Do you want to set this user password to blank?'
Go back to user list on Windows 10 Password Genius, and you can see the user password has been blank. It means you have successfully remove Windows 10 login password.
Step 5: Reboot computer and bypass Windows 10 password to login to computer.
Click Reboot button and click Yes on pop-up dialog, then disconnect bootable USB before Windows 10 really starts. Instantly, you will be allowed to bypass password to login Windows 10 computer.
Summary:
There is always a powerful way for bypassing Windows 10 login password no matter the PC is locked or not. That is the Windows 10 password removal tool, iSunshare Windows 10 Password Genius.
Related Articles:
If you want to add or remove user account on your pc by using the Netplwiz, then you can see this content. Here we discuss how to add user account the pc. By using the Netplwiz you can't only add the user account, you can also remove the user account from your pc. For that just follow this content. The Netplwiz is working every windows operating system. Like Windows 10, 8, 8,1, 7 and Windows XP. Now read the full content. Maybe useful for you Remove password windows 7 in two ways.
Functionalities of Advanced User Accounts Control Panel (Netplwiz)
Netplwiz Not Working Windows 10
1. Add or create the user account
If you want to add or create a user account on your windows pc, you can do it in many ways. Among them, the advance users account control panel (Netplwiz) utility is also there. To create a user account to be an Administrator or part of manager group.
First, you need to press windows key + R at once from the pc keyboard or go the start program and search on the search box 'run' and enter the run option for running this program. After then you need to type 'Netplwiz' and click on the 'OK' button.
After that then you need to click on the add button to create a new account. After clicking on the add button then you can see another window that says you to fill up all box with your username, password and password hint. After complete all possess then you need to click on the next button. Then you can see another window that says you to finishing the possess. For that now click on the finish button.
{If you are now want to remove password Windows 8. So you should read the article on the given link.
2. Remove user account by using Netplwiz
By using the Netplwiz, you cannot only create the user account you can also remove the user account from your windows pc. If you want to remove netplwiz windows 10, then you can follow these steps. (Do you know about PKPASS? PKPASS – The Ultimate Guide For iPhone & Android)
First, you need to press windows key + R at once from the pc keyboard or go the start program and search on the search box 'run' and enter the run option for running this program. After then you need to type 'Netplwiz' and click on the 'OK' button. I'm sure you are a windows user, so read this iMessage For PC Windows 10.
Then you need to choose an account that you want to remove from your pc. After selecting the user account then you need to click on the remove button. Then you will see a popup window that will be asked you to remove the user account. Read the message carefully then click on the yes button. When you click on the yes button, then the selecting user account will automatically remove from the computer. Windows-related post for you- remove password windows 10.
Hope now you ware successfully added the user account by using the netplwiz. You can also remove the user account from your windows pc. Sometime netplwiz not working on some windows pc. If your pc this system does not work then you can click on this link for solving your problem. Before out from here must read- Best Windows 10 Dark Theme For 2019.
More For You:
Muhammad Saif
A professional software engineer. He can make software for various computer operating systems. Such as Windows, Macintosh, and Linux. Also, a software marketer and online researcher. He loves to talk about the latest technology and inventions. He acts as a teacher of Information Communication & Technology in a college. Follow him on social media.
